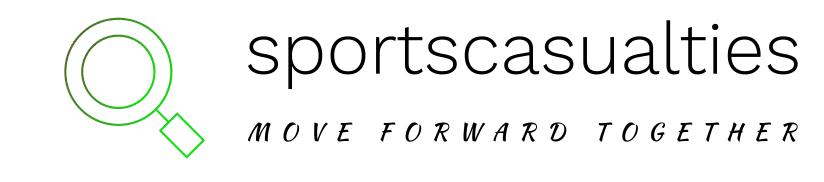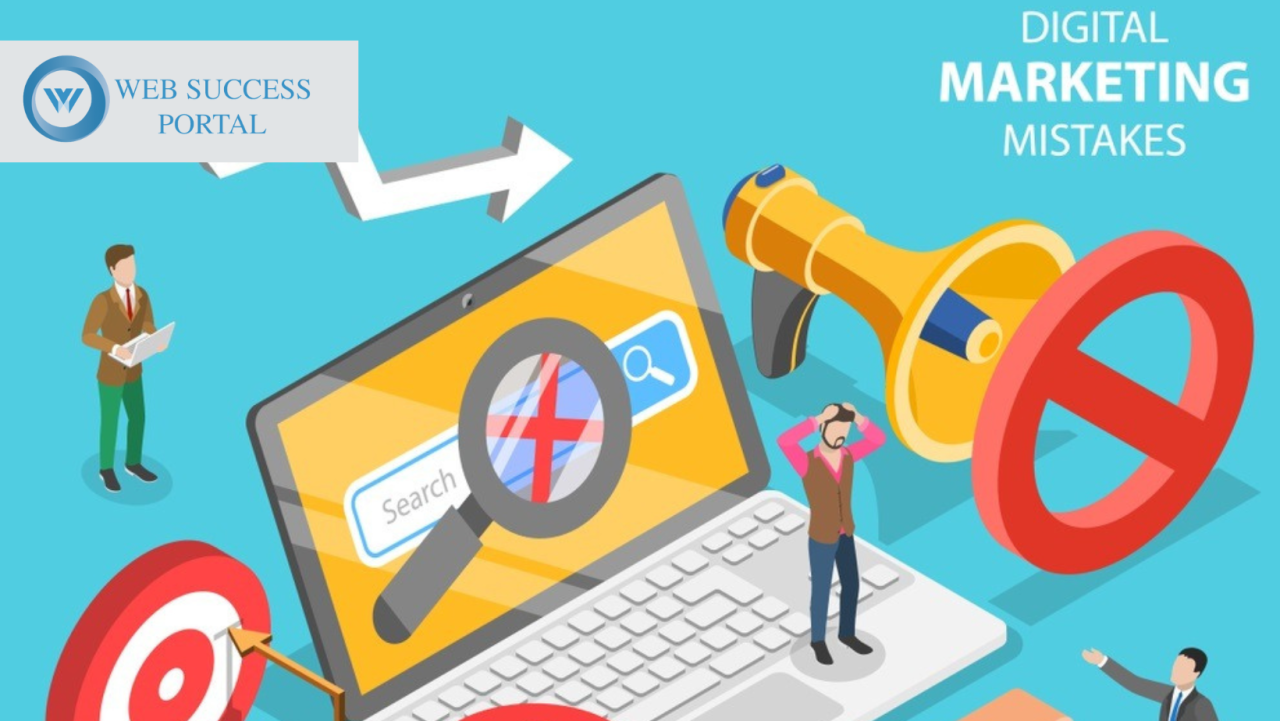iOS 16 Home app preview: What’s new in Apple’s HomeKit smart home app
Apple’s Home app has always felt like an afterthought. Probably because it was. Apple didn’t want to make an app to control its HomeKit home automation software framework; it didn’t release one until two years after HomeKit launched. Even when the Home app finally arrived with iOS 10 in 2016, it rarely saw any significant updates, and progress felt painfully slow. But with iOS 16 arriving this fall, the app is getting a ground-up redesign. It feels like Apple is finally taking its little smart home project seriously.
I’ve been testing the new Home app on an iPhone 13 since the iOS 16 public beta was released on July 11th (it’s also coming to the iPad, Mac, and Apple Watch). While on the surface, the redesign is mainly aesthetic (Pretty icons! Redesigned buttons! New wallpaper!), it’s Apple’s aesthetic. Which is to say, it’s a software design that looks good and works well; that’s not something I could say about the old Home app.
:no_upscale()/cdn.vox-cdn.com/uploads/chorus_asset/file/23904184/HK_old_and_new.jpg)
All this effort is clearly motivated by the impending launch of Matter, the new smart home standard developed by Apple along with Google, Amazon, Samsung SmartThings, and many others. When Matter arrives later this year, many more devices will be able to work in HomeKit. Today, there are fewer than 1,000 HomeKit-compatible devices. Compare that to the more than 100,000 that work with Amazon’s Alexa smart home platform, and you can see Apple has a lot of work to do.
Part of that work is rebuilding the underlying architecture of the Home app to prepare it for Matter, and the other part is redesigning the interface to make it usable with more than 20 devices paired to it. Other than a few teething problems, Apple has largely succeeded in terms of usability. The new Home app is easier to navigate, has more intuitive controls, and, most importantly (to me), lets you arrange your devices how you want them.
When you open the new app, you’re no longer confronted with an endless list of “Accessories” (such a descriptive word … ) and “Favorites” (how am I supposed to pick favorites between my lamps?), followed by a stream of camera snapshots. Instead, thanks to some horizontal wizardry, you still see your Favorites and Cameras but can now scroll quickly to all your Rooms. Plus, thanks to a new Shortcuts section at the top, you can easily sort all your devices by type: Lights, Security, Climate, Speakers & TV, and Water. This organizational structure turns what used to be a frustrating tap, swipe, and peck experience to turn on a light or unlock a door into something akin to usable.
But while the new Home app is much easier to use, it still lacks some crucial tools that could make a HomeKit-powered home truly smart.
The three biggest changes coming to the Apple Home app
:no_upscale()/cdn.vox-cdn.com/uploads/chorus_asset/file/23903912/HK_Buttons.jpg)
Better buttons
The biggest usability change is how buttons (tiles) work. I will admit it took me a few minutes of irritated frustration to figure out that you need to tap the icon on the left side of the tile for each device to turn it on or off. (And judging by Reddit, I’m not alone).
Previously, tapping anywhere did this for you. Now, if you tap the tile itself you open the device’s control panel — largely unchanged from the Home app that was in iOS 15. From the control panel you tap again for further functions, such as to dim a light. You can also access the device’s settings here, using the icon in the lower right or by swiping up from the bottom.
Another new feature of buttons is that a long press (which used to bring up that control panel) now pops up a menu with two new options: Edit Home View and Don’t Show in Home View. These give you more ways to customize your Home View, which we’ll get to shortly.
:no_upscale()/cdn.vox-cdn.com/uploads/chorus_asset/file/23904175/HK_Home_View.jpg)
A happier Home View
The other major change is a complete redesign of the main homescreen. The Rooms tab has been removed and replaced with… nothing. Just some pretty gray space (a sure sign Apple is taking the design seriously). Instead, the only tabs are Home, Automation, and Discover. The last two are largely the same as in iOS 15 (more on that disappointment later).
Now, all your Rooms are right there on the main page when you open the app. This new organizational structure is very similar to the Google Home app, except Apple allows you to edit it — Google doesn’t.
In this Home View, you’ll find every actionable device (so no sensors or things you can’t manually change the state of) unless you choose to hide them. Cameras have moved up from the very bottom of this screen to right at the top — and they’re now in a horizontal scroll as opposed to a long linear view that ate up all the app’s real estate. Just below are Scenes — also horizontally oriented. Next is Favorites, then your Rooms.
:no_upscale()/cdn.vox-cdn.com/uploads/chorus_asset/file/23903916/HK_Shortcuts.jpg)
Crucially, you can rearrange these sections to your preference with a new Reorder Sections option that lets you drag and drop everything around. Previously, your Rooms were forced into alphabetical order.
With the new layout, a quick scroll on the main Home View page gets you easy access to any device you want to control. Plus, if you know the type of device, you can speed up the process by tapping on a new row of Shortcuts at the top. These are essentially filters that streamline the Home View to just show specific devices related to Climate (thermostats / shades), Lights, Security (locks / cameras), Speakers and TVs, or Water (sprinklers, leak detectors).
If you want to dive deeper into your Home, the three dots in the top right corner gets you a traditional menu where every Room is listed alongside options for Home Settings, Edit Home View, and Reorder Sections. This also shows you the total tally of how many accessories are not responding (a message that anyone who uses HomeKit regularly is familiar with), and I appreciate this being less visible now.
Change it up with customization
:no_upscale()/cdn.vox-cdn.com/uploads/chorus_asset/file/23903936/HK_Customeization.jpg)
The third biggest change, and my personal favorite, is that you can now rearrange your device icons within each room — just as you can with apps on the iPhone’s homescreen. Long press any button and tap Edit Home View from the pop-up menu to get into the familiar “jiggle mode.” Now you can drag your buttons to wherever you want them and even resize them (small or large). Freedom feels so good.
Finally, you can choose to hide a device from the Home View entirely. I may be in the minority to be excited about this vanishing act, but I test a lot of devices and end up with a ton of unresponsive gadgets in the Home app because they’re unplugged. Now, I can put them out of sight without deleting them (if you delete a device in HomeKit, it can be tricky to get it back). For most people, this will be handy for hiding a device you don’t access in the app often because it largely runs itself (a security system hub, for example), helping keep a cleaner Home View.
If you do hide a device, it still shows in the individual room view. This view is similar to the Home View, except devices are separated into categories. And instead of the shortcuts up top, it retains the glanceable tiles from iOS 15 that show you data about sensors in the room (such as current temp, air quality, etc.) and a quick tap button that turns all the lights in a room on or off.
The other new customization options are a few more icon options for lighting, shades, and smart plugs (although still not as many as I’d like) and a plethora of new icons for Scenes. There are even unicorns. Plus, you can now pick a color for your Scene Icon. I have a purple unicorn for my Worktime scene. But when the color appears is a bit random. It seems to be once a scene has successfully run or when it can be activated. The colors don’t show when the Scene tile is grey.
The three biggest fails in Apple’s Home app
:no_upscale()/cdn.vox-cdn.com/uploads/chorus_asset/file/23903945/HK_Fails.jpg)
Of course, app control of a smart home is really just remote control — and the ideal smart home experience is one where you don’t have to pull out your phone to control devices.
Voice control can help with this, replicating much of what the app can. As I’ve written about before, Siri is a competent smart home controller (given the competition). So, the main purpose of a controller app like Home is to set up the Scenes and Automations that make it so that your home doesn’t need a remote control. But Automations is where Apple has not made any significant improvements, and it desperately needs to.
Automations are still disorganized
The Automations tab hasn’t changed much and is frankly a mess. Existing automations are frustratingly ordered alphabetically and numerically. I’d like to see the option to organize them by room or location. The flow for setting up an Automation remains the same, but when selecting a device to trigger the Automation, the layout has switched from tiles (which didn’t always show the whole device name) to an easier-to-read list format.
Conditions remain poor
The choices for creating Automations are still painfully pedestrian, chiefly because there are so few options for conditions and no options for multiple conditions on the same automation. For example, you still can’t set a motion sensor to turn off lights if it hasn’t detected motion for a set period of time, nor can you tell it to ignore the motion sensor automation when an Apple TV is playing video.
No new functions or device categories
With iOS 16, there aren’t any new functions for existing device categories; for example, smart plugs still can’t monitor energy use, and cameras with pan and tilt capability or higher than 1080p video quality can’t replicate those functions in the Home app. In earlier updates, Apple did add the ability to trigger automations based on more sensor readings (light, temperature, humidity, and air quality), but there are still no new device categories. The last significant addition was air purifiers in 2021.
Some of these issues may be solved when Matter arrives; that’s when we might see some new device categories (maybe robot vacuums?). Others, such as multiple conditions, are somewhat clumsily addressed by third-party apps. But the core issues need to be solved by Apple directly in the Home app — not by relying on device makers’ apps or Apple’s Shortcuts app, which just creates more confusion. Additionally, the Home app desperately needs permissions — so you can give limited access to specific devices or rooms to family members (such as children) or guests.
Outside of the Home app, there is a new option for HomeKit widgets as part of iOS 16’s new Lock Screen Widgets. But while they offer glanceable information — if a door is locked or unlocked, how many lights are on, the state of a thermostat, and a summary of climate/lights/locks in your home — there are not a lot of customization options.
You can select which lock or which thermostat it shows by tapping on the widget while in edit mode, but you can’t customize the larger widget option. It would be nice to be able to select a specific device or Scene to show here. Or, even better, control it directly from the widget. Currently, you can’t control anything from these widgets; tapping one just takes you to the Home app. It’s similar to the Control Center widget and recommendations (which haven’t changed in iOS 16), but at least those tiles sometimes do something.
Complaints aside, the updates to the Home app are overwhelmingly positive. I just want more of them. Apple has fixed the Home View — now it needs to work on the rest of the app (as well as iron out some other long-running issues such as the frequent “No Response” messages that plague some HomeKit devices). But with this new focus on the smart home and the promise of all the connected devices that will become compatible with HomeKit once Matter launches, I’m hopeful progress in the Home app won’t feel so painfully slow going forward
Screenshots by Jennifer Pattison Tuohy / The Verge
Correction, Wednesday, July 27, 2PM ET: A previous version of this article stated you couldn’t rename Automations in the Apple Home app. You can do this. We regret the error.
Update, Tuesday, August 2, 4PM ET: Added new information on how to customize the lock screen widgets.